Créer une campagne
Les campagnes sont créées à partir de l’Assistant de création de campagnes.
Pour débuter, cliquez sur le bouton Créer une campagne qui se trouve en haut de la plupart des pages de la plateforme.

Configuration de la campagne
À l’étape 1 de l’Assistant de création de campagnes, vous configurez votre campagne à partir des options présentées.
Indiquez un nom pour votre campagne, puis cliquez sur Suivant.
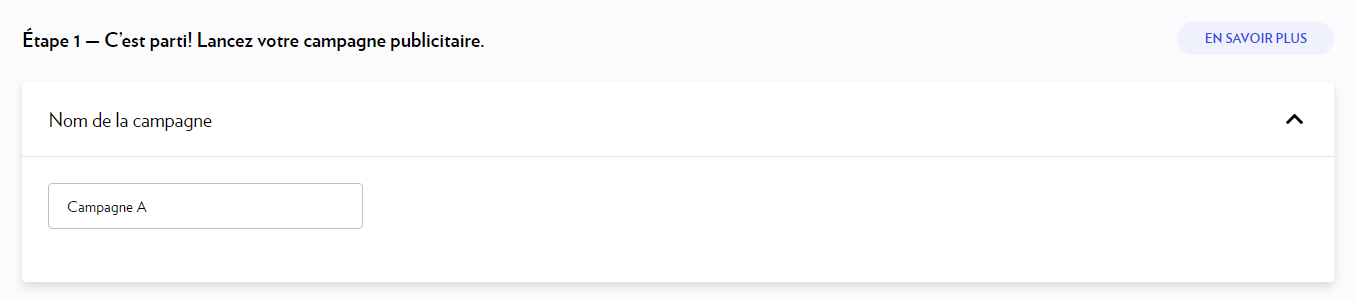
Choisissez l’un de ces deux modes de diffusion :
Rejoindre un large public : pour que votre campagne soit diffusée parmi l’ensemble de notre lectorat, pour cibler par genre ou pour publier une vidéo.
Cibler une audience spécifique : pour sélectionner une ou plusieurs audiences basées sur des champs d’intérêt.
Dans les deux cas, vous pourrez définir une cible géographique.
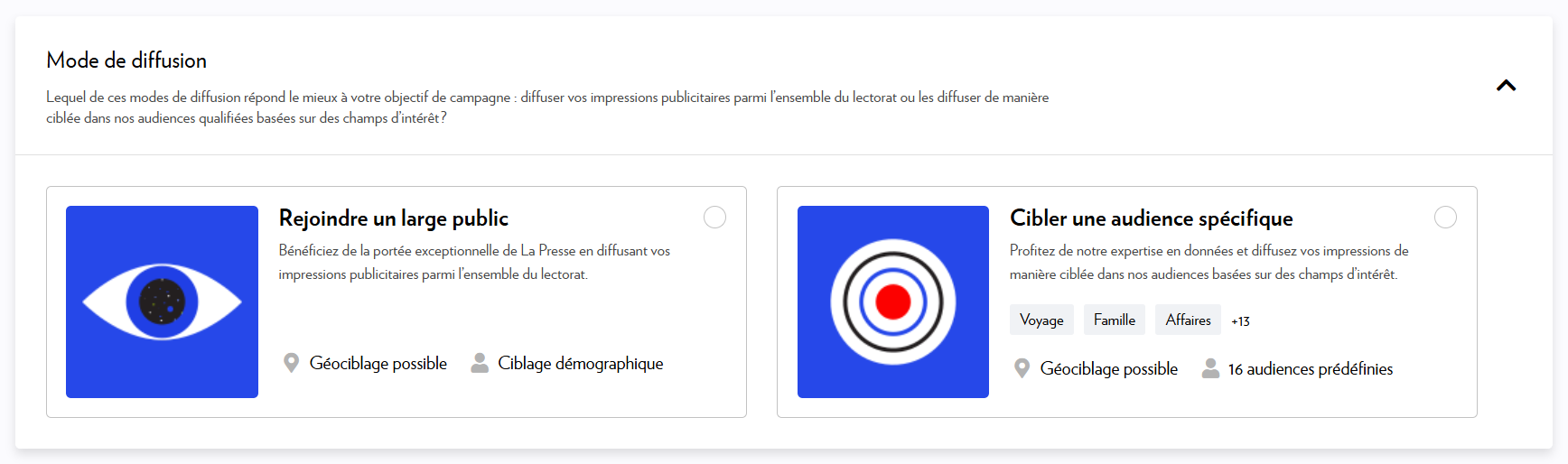
À noter que la sélection du ciblage démographique, des audiences basées sur des champs d’intérêt et du géociblage est effectuée à une étape subséquente.
Sélectionnez les formats publicitaires. Trois options sont possibles :
Les formats natifs intégrés, qui sont créés sur mesure et qui s’intègrent au fil de nouvelles de l’application mobile et du site web de La Presse.
Les publicités bannières standards, qui sont diffusées dans l’ensemble de l’écosystème de La Presse (site web et applications tablette et mobile). Les formats possibles sont le 300 x 250 (îlot) et le 300 x 600 (double îlot).
Les vidéos in-text ROS de 15 ou 30 secondes, qui sont publiées entre deux paragraphes d’un article, dans l’application mobile et le site web de La Presse.

Lorsque vous sélectionnez chaque option, un aperçu des formats et de leur emplacement s’affiche à droite.
Cliquez sur Suivant pour passer à la prochaine étape.
Calendrier et budget
À l’étape 2 de l’Assistant de création de campagnes, vous déterminez le calendrier et le budget de votre campagne.
Déterminez d’abord les dates de diffusion en sélectionnant une date de début et une date de fin de campagne.
Tant que le paiement de la campagne n’est pas effectué, les dates peuvent être modifiées. Une fois la campagne payée, vous ne pourrez modifier que la date de fin.
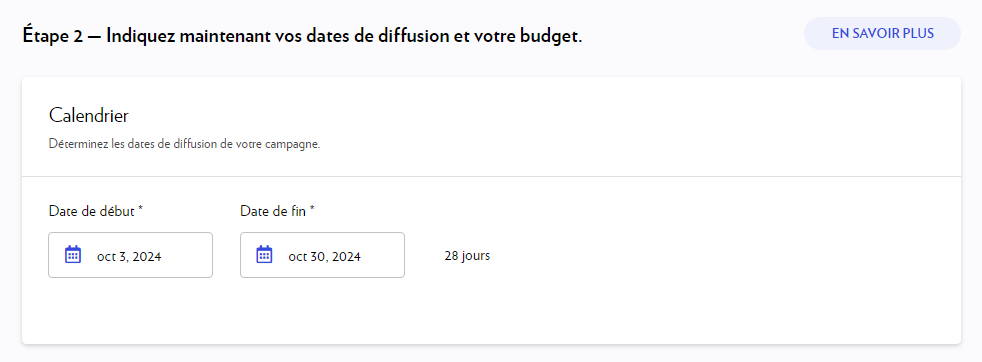
Saisissez ensuite le montant du budget que vous désirez investir pour votre campagne.
Si vous préférez indiquer le nombre d’impressions que vous souhaitez acquérir pour votre campagne, cliquez d’abord sur les flèches. Les champs s’inverseront et le montant se calculera en fonction de la quantité d’impressions indiquée.
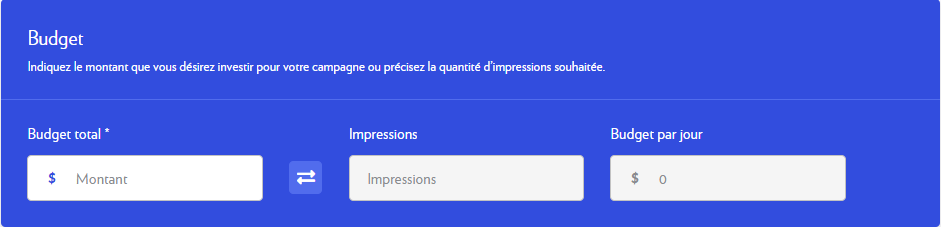
Vous payez seulement pour les impressions livrées. S’il y a sous-livraison des impressions durant la campagne, vous recevrez un remboursement.
Disponibilité
La plateforme vérifie à chaque étape le nombre d’impressions disponibles. Si la disponibilité est limitée, vous en serez avisé.
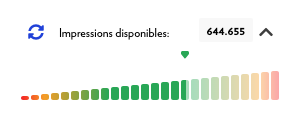
Si le nombre d’impressions disponibles est insuffisant pour votre campagne, prolongez la période de diffusion ou élargissez votre cible.
Ciblage
Les prochaines étapes de l’Assistant de création de campagnes vous permettent de cibler les lecteurs que vous voulez rejoindre.
Ciblage par genre
Si vous avez sélectionné Rejoindre un large public à l’étape de configuration de la campagne, vous pouvez, à l’étape 3, préciser si vous voulez rejoindre des femmes ou des hommes. Il suffit de cocher Spécifique et cocher le genre désiré.
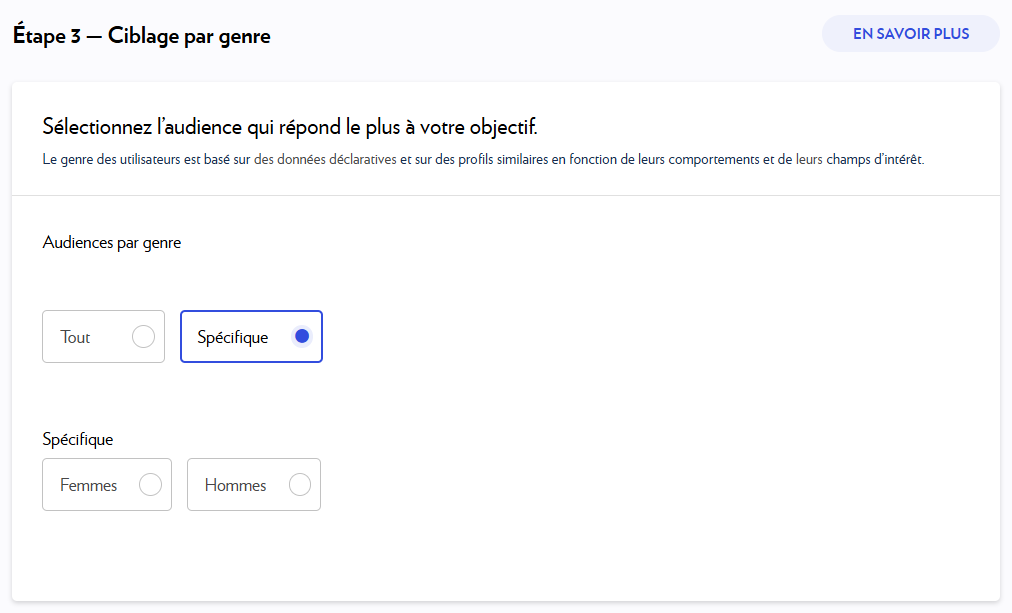
Si vous n’avez pas besoin de cibler par genre, vous pouvez simplement passer à l’étape suivante. Tout est sélectionné par défaut.
Ciblage par champs d’intérêt
Si vous avez sélectionné Cibler une audience spécifique à l’étape de configuration de la campagne, l’étape 3 vous permet de choisir une ou plusieurs audiences basées sur des champs d’intérêt. Vous pouvez sélectionner autant d’audiences que vous le souhaitez.
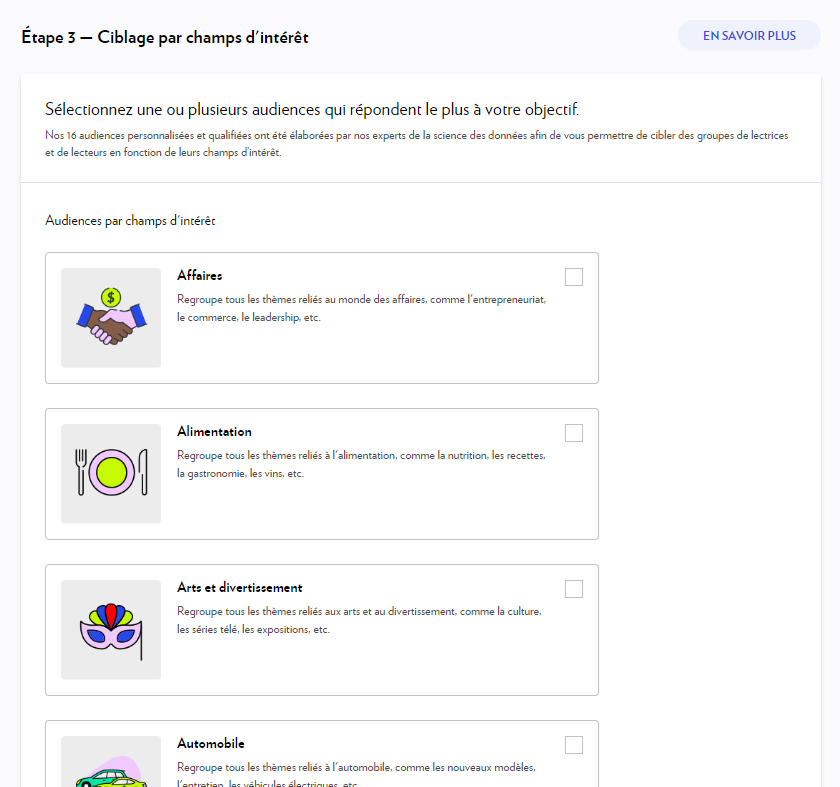
Ciblage géographique
L’étape suivante vous permet de définir une cible géographique.
Deux possibilités s’offrent à vous. Vous pouvez sélectionner une ou plusieurs combinaisons prédéfinies de régions et d’agglomérations et/ou sélectionner une ou plusieurs municipalités spécifiques. Les deux options peuvent être utilisées conjointement.
Cette étape est facultative. Cliquez sur Suivant sans remplir les champs si vous ne souhaitez pas ajouter de cible géographique.
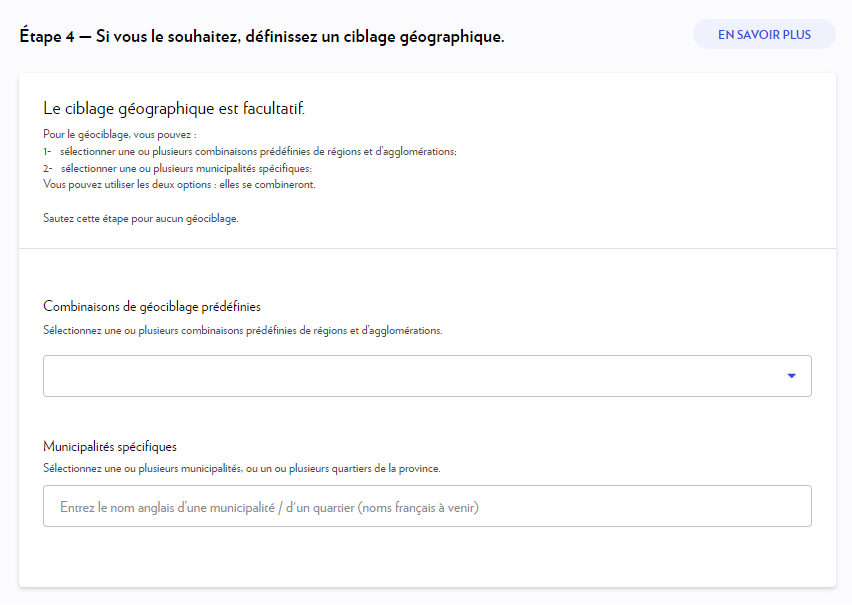
Publicités
L’étape suivante vous permet de créer, de téléverser ou de modifier vos publicités. Les publicités sont les visuels qui seront diffusés.
Vous pouvez ajouter vos publicités lors de la création de votre campagne en cliquant sur + Nouvelle publicité ou vous pouvez passer cette étape et y revenir ultérieurement en cliquant sur Ajouter la publicité plus tard.

Pour plus d’information sur les publicités, consultez la section Publicités.
Vérification
La dernière étape vous permet de vérifier les détails de votre campagne.
Utilisez le champ No de référence pour ajouter une information sur la facture, comme par exemple, un numéro de bon de commande ou, si vous êtes une agence, le nom de votre client.
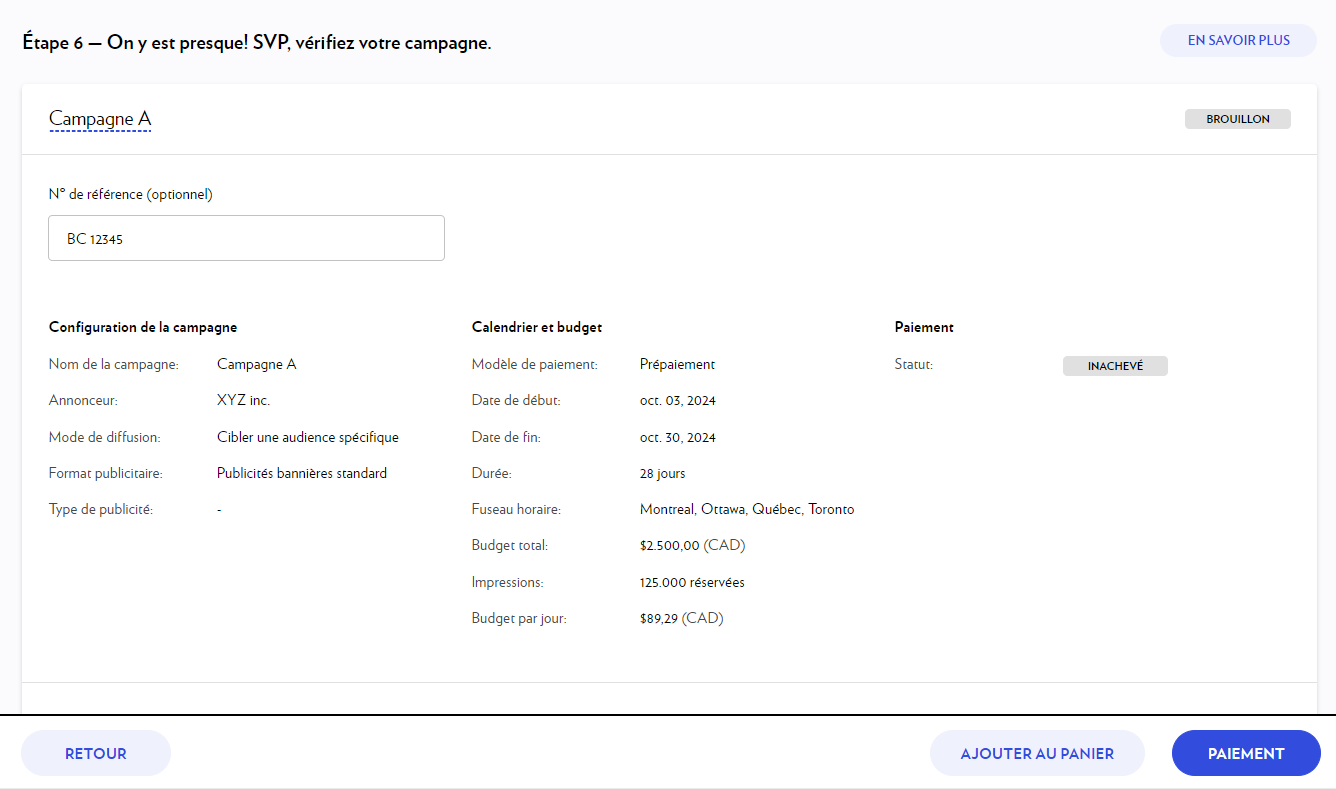
Lorsque la vérification est terminée, vous pouvez cliquer sur Ajouter au panier ou payer immédiatement votre campagne en cliquant sur Paiement.
Statut des campagnes
Les campagnes sont enregistrées automatiquement au statut Brouillon dès l’étape 2 (Calendrier et budget) de l’Assistant de création de campagnes.
Une fois la campagne payée, son statut change pour En attente.
Dès que la date de début est atteinte et qu’il y a au moins une publicité d’approuvée, le statut de la campagne change pour Actif.
Paiement
Pour en savoir plus sur le paiement, consultez la section Vérification et paiement.
